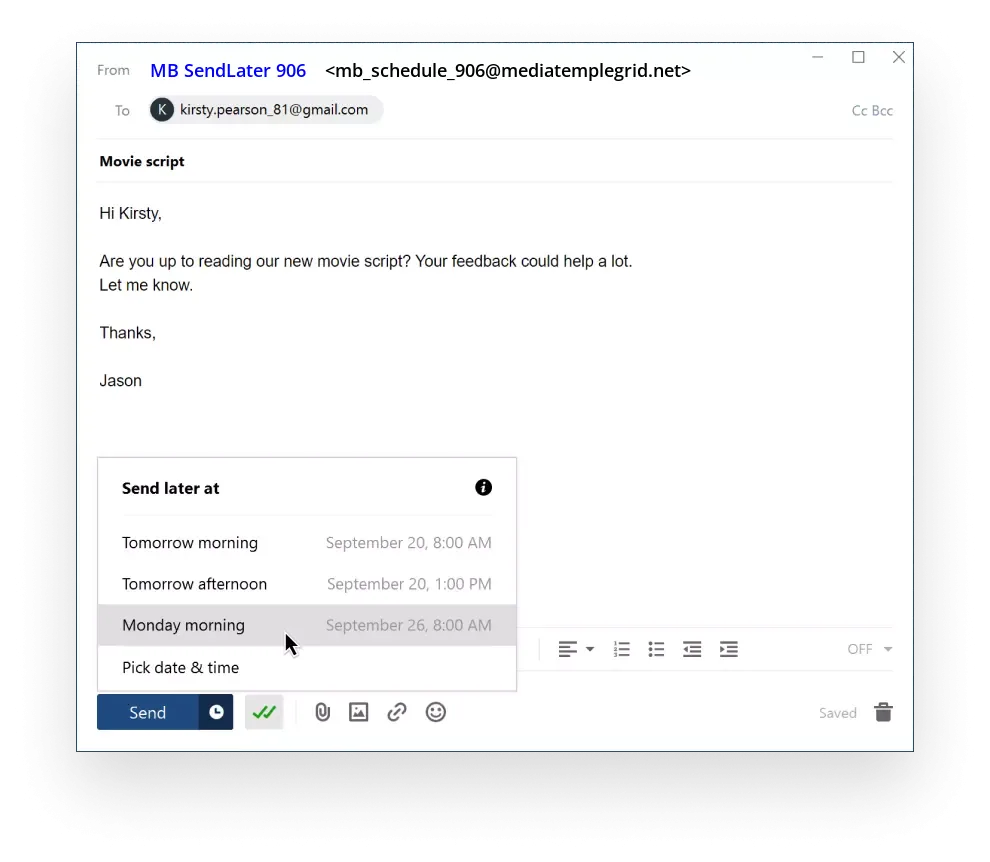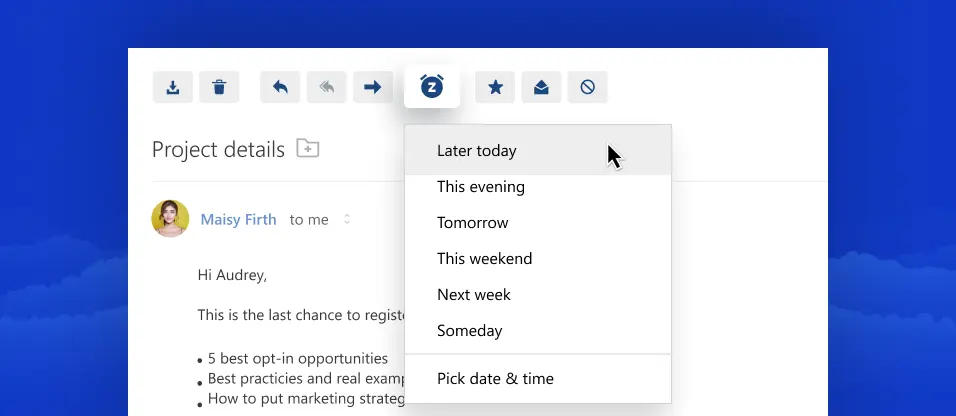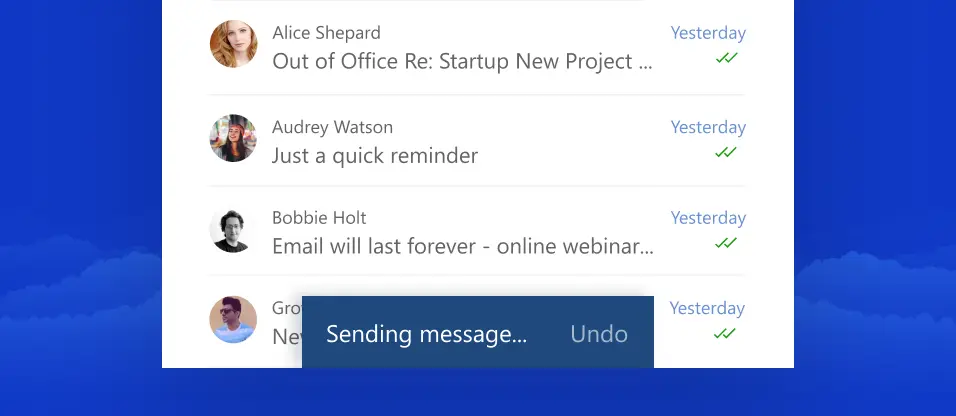Später senden in Mediatemplegrid.net Webmail verwenden

Wenn Sie den Versand einer E-Mail für die Zukunft planen möchten, können Sie mit dieser Funktion eine Uhrzeit und ein Datum auswählen, an dem der Empfänger Ihre E-Mail erhalten soll.
Leider bietet Mediatemplegrid.net in seiner Webmail-Oberfläche keine Funktion zum Planen von E-Mails an.
Gute Nachrichten jedoch! Mediatemplegrid.net unterstützt IMAP, so dass Sie es nutzen und E-Mails für später planen können, wenn Sie Ihr Konto zu Mailbird hinzufügen.
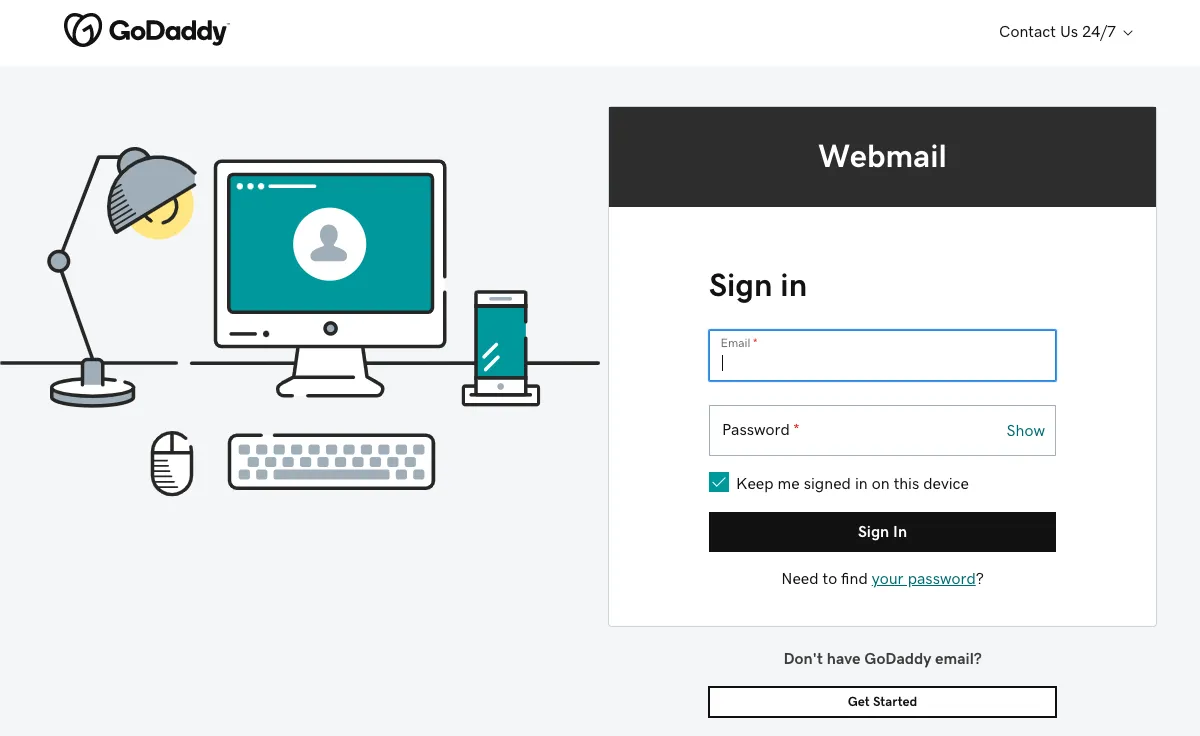
Wie planen Sie also den Versand von E-Mails zu einem späteren Zeitpunkt in Mediatemplegrid.net?
Um auf die Funktion "Später senden" mit Ihrem Mediatemplegrid.net zuzugreifen, folgen Sie einfach den nachstehenden Schritten. Sie können es mit Mailbird kostenlos ausprobieren.
-
Mailbird herunterladen und installieren
Mailbird ist ein Desktop-E-Mail-Programm, das sehr praktisch für die Verwaltung mehrerer E-Mail-Adressen ist. Diese können entweder in einem einheitlichen Posteingang oder separat bearbeitet werden. Es unterstützt die meisten E-Mail-Anbieter, so dass Sie fast jede Art von Konto mit einzigartigen Funktionen aufwerten können, einschließlich der Funktion "E-Mail später senden".
Der erste Schritt besteht also darin, die App herunterzuladen und auf Ihrem Desktop zu installieren. -
Fügen Sie Ihr Mediatemplegrid.net Konto zu
Starten Sie die Mailbird-App und fügen Sie Ihren Namen, Ihre Mediatemplegrid.net -Adresse und Ihr Passwort hinzu. Warten Sie dann, bis die Servereinstellungen konfiguriert sind (oder machen Sie es manuell mit dieser Anleitung). Sie können später im Menü "Einstellungen" weitere Konten hinzufügen.
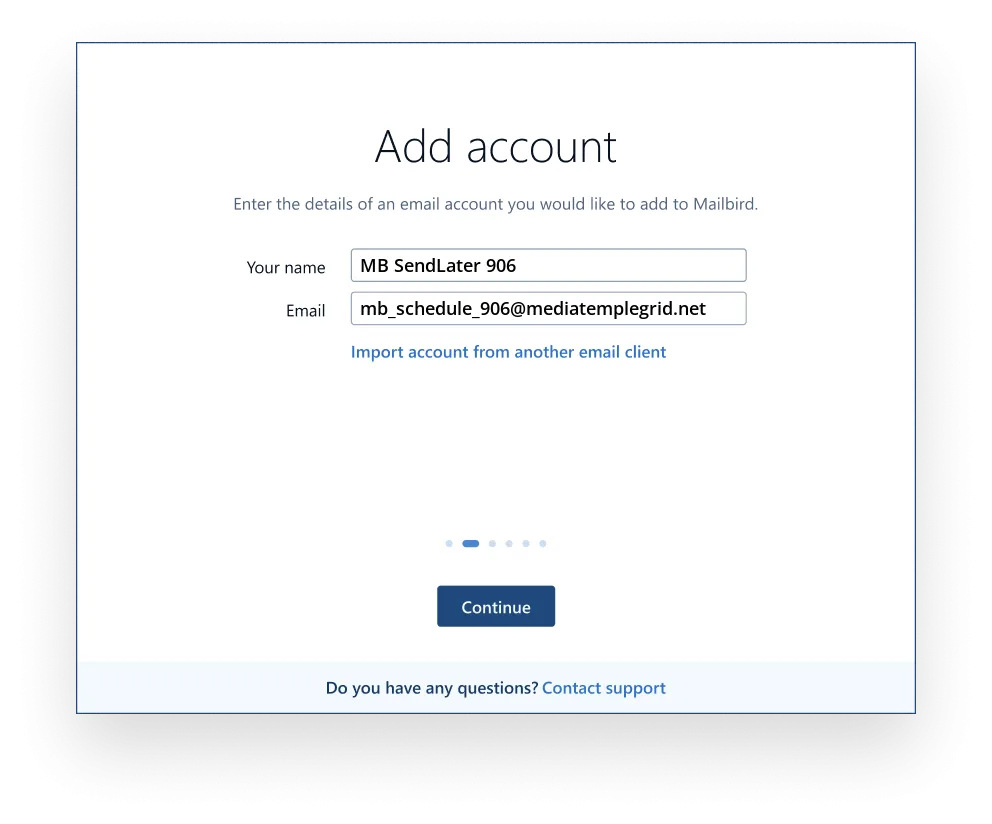
-
Planen Sie den automatischen Versand für eine E-Mail
Wenn Sie eine E-Mail verfasst und Empfänger hinzugefügt haben, klicken Sie nicht auf die Schaltfläche Senden, sondern auf die Schaltfläche mit der Uhr daneben.
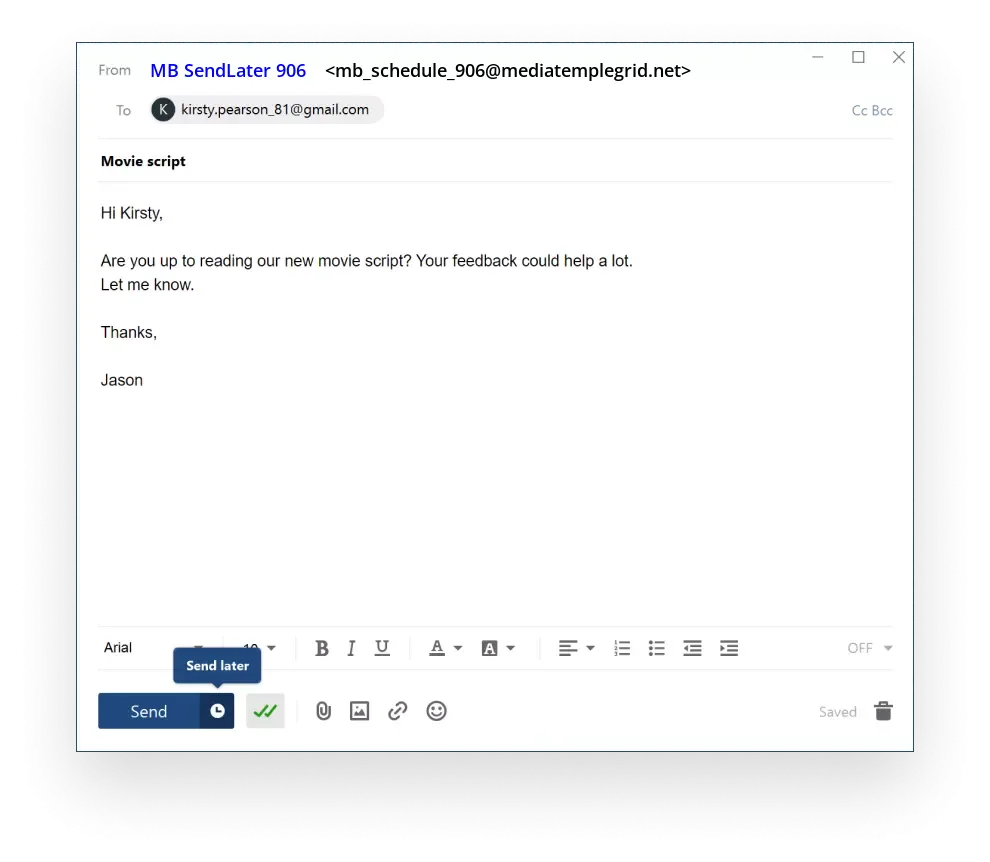
Diese Schaltfläche öffnet ein Menü, in dem Sie eine vordefinierte Sendezeit auswählen oder ein bestimmtes Datum festlegen können: