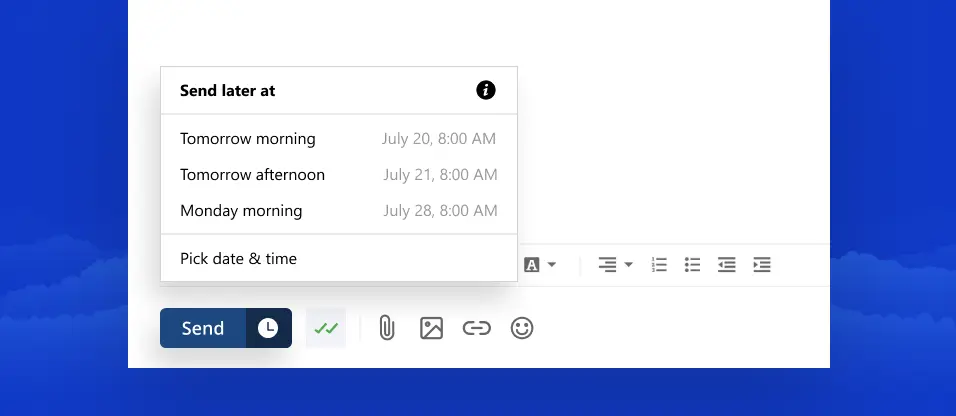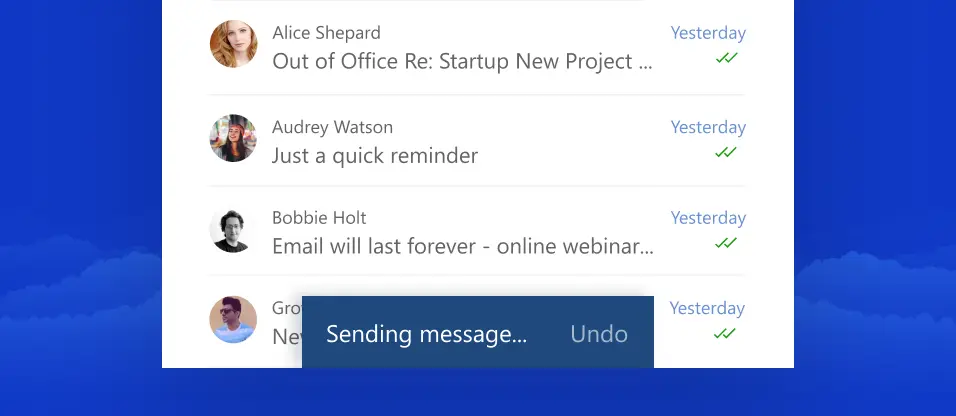Using Snooze in Brown.plala.or.jp webmail

Email snooze is a feature that allows you to hide an incoming message for a while, so it reappears in your mailbox as a new email after a set time. It’s useful when you don't want to read a message right away but don't want to lose it in your inbox.
Unfortunately, Brown.plala.or.jp doesn’t offer a snooze feature in its webmail interfaces.
Good news though! Brown.plala.or.jp supports IMAP, so you can access the snooze email feature through a desktop email client like Mailbird.
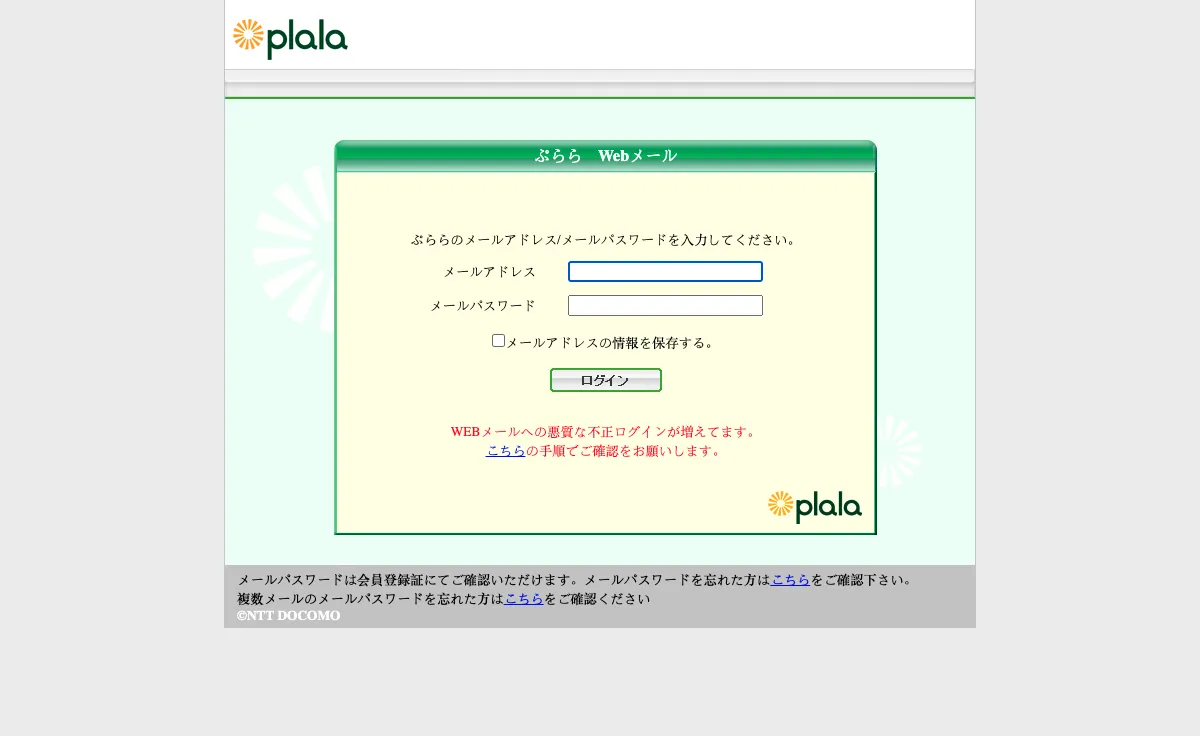
So, how do you snooze the emails you received to Brown.plala.or.jp?
In order to access that highly useful snooze email feature in Brown.plala.or.jp, just follow the steps below. You will be able to try the feature with Mailbird for free.
-
Download and install Mailbird
Mailbird is a desktop email client that is very convenient for managing multiple addresses, either in its unified inbox or separately. It supports most email providers, so you can boost almost any kind of account with unique features. You can definitely use Mailbird to snooze an Brown.plala.or.jp email.
So, the first step is to download and install the app on your desktop. -
Add your Brown.plala.or.jp account
Launch the Mailbird app and add your name, Brown.plala.or.jp address, and password. Then, wait for the server settings to configure (or do it manually with these instructions). You'll be able to add more accounts in the Settings menu later on.
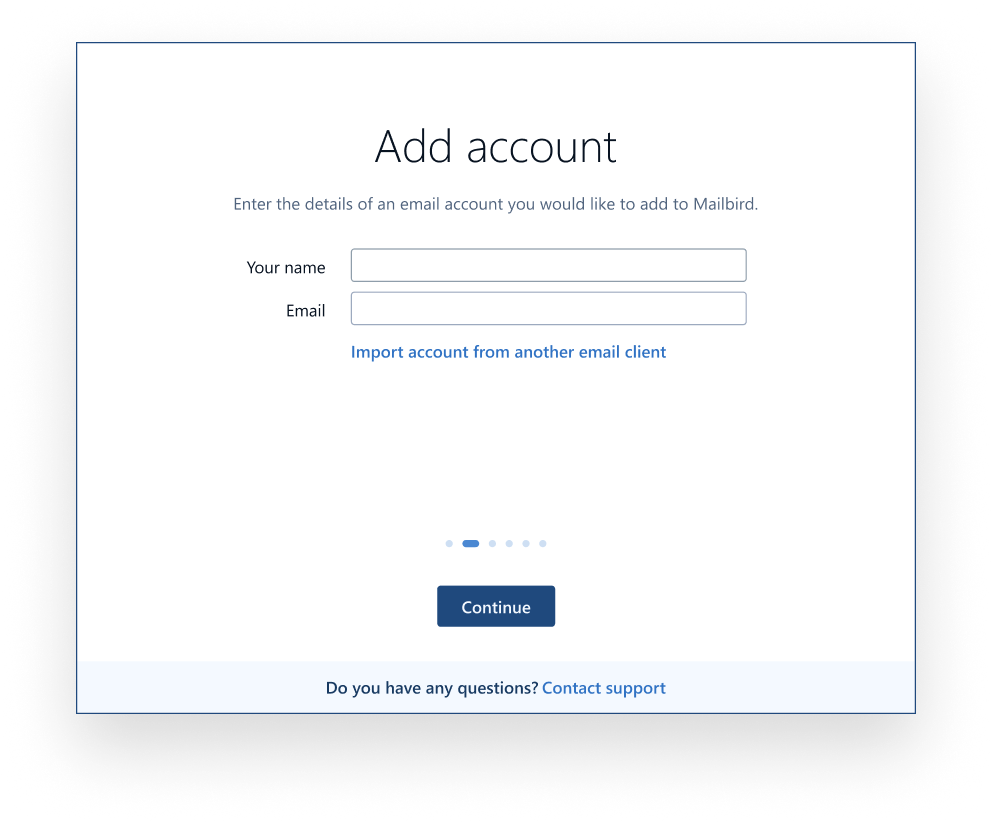
-
Snooze incoming mail
There are a few ways to snooze your email. First of all, you don’t even need to open it. When you hover over a message in the inbox, quick buttons will appear. Click the one that looks like a timer, then choose a predefined time or set the date.
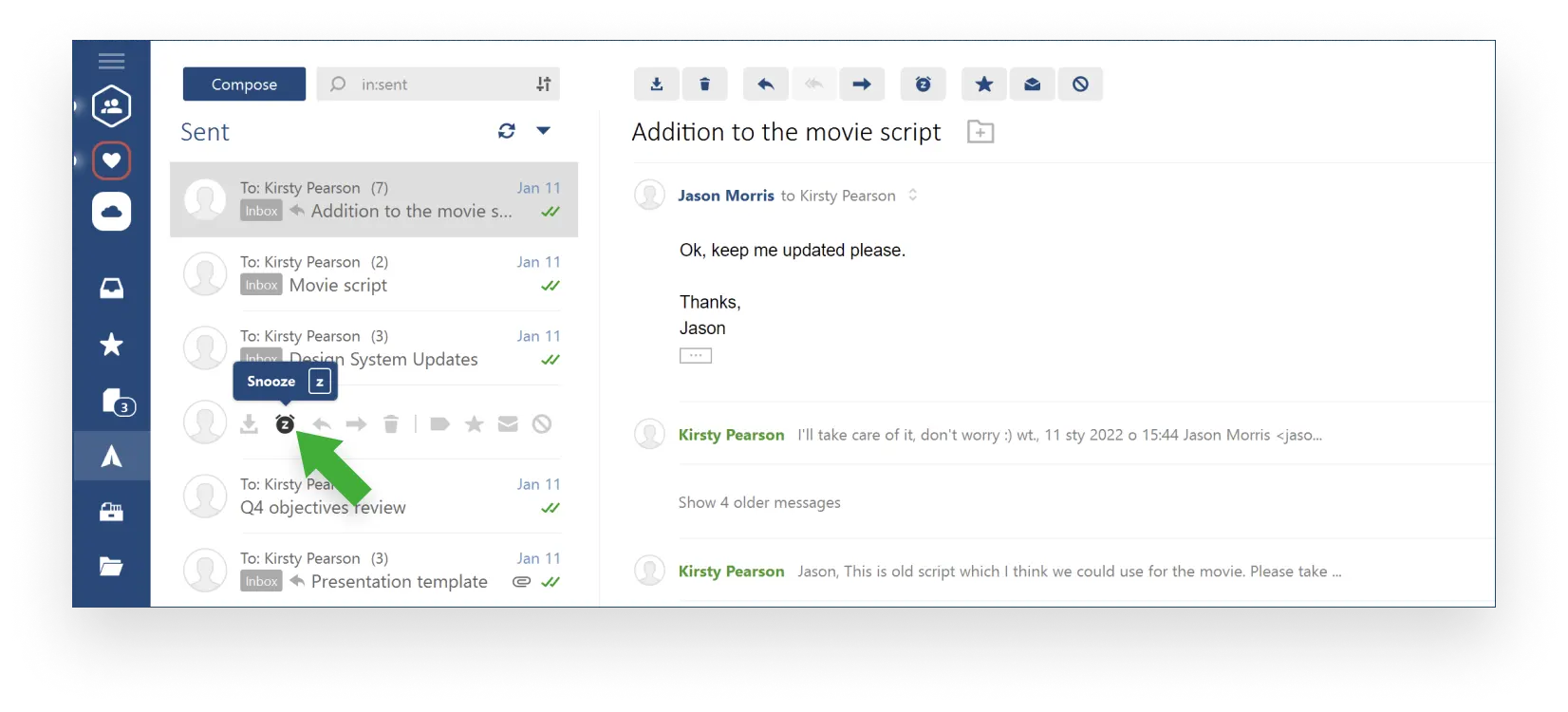
You can also right-click a message or use the Z shortcut to open the Email menu:

Note that you can also snooze sent emails if you want to use the feature as a follow-up reminder.